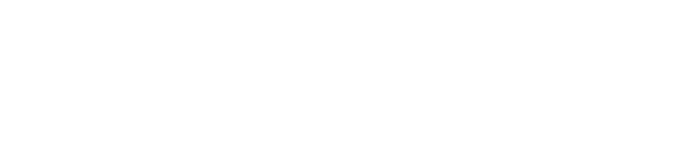今日はmoccoが愛用している写真加工アプリ「Snapseed」で、
逆光写真を簡単に補正する方法をご紹介します!
まず初めに、加工イメージはこんな感じ👇
Before
After
\無料だよ/
Snapseedはこちらからダウンロードできます!
iOS版をダウンロード
Android版をダウンロード
加工方法
さっそく加工方法をご説明します!
①加工したい写真を開く
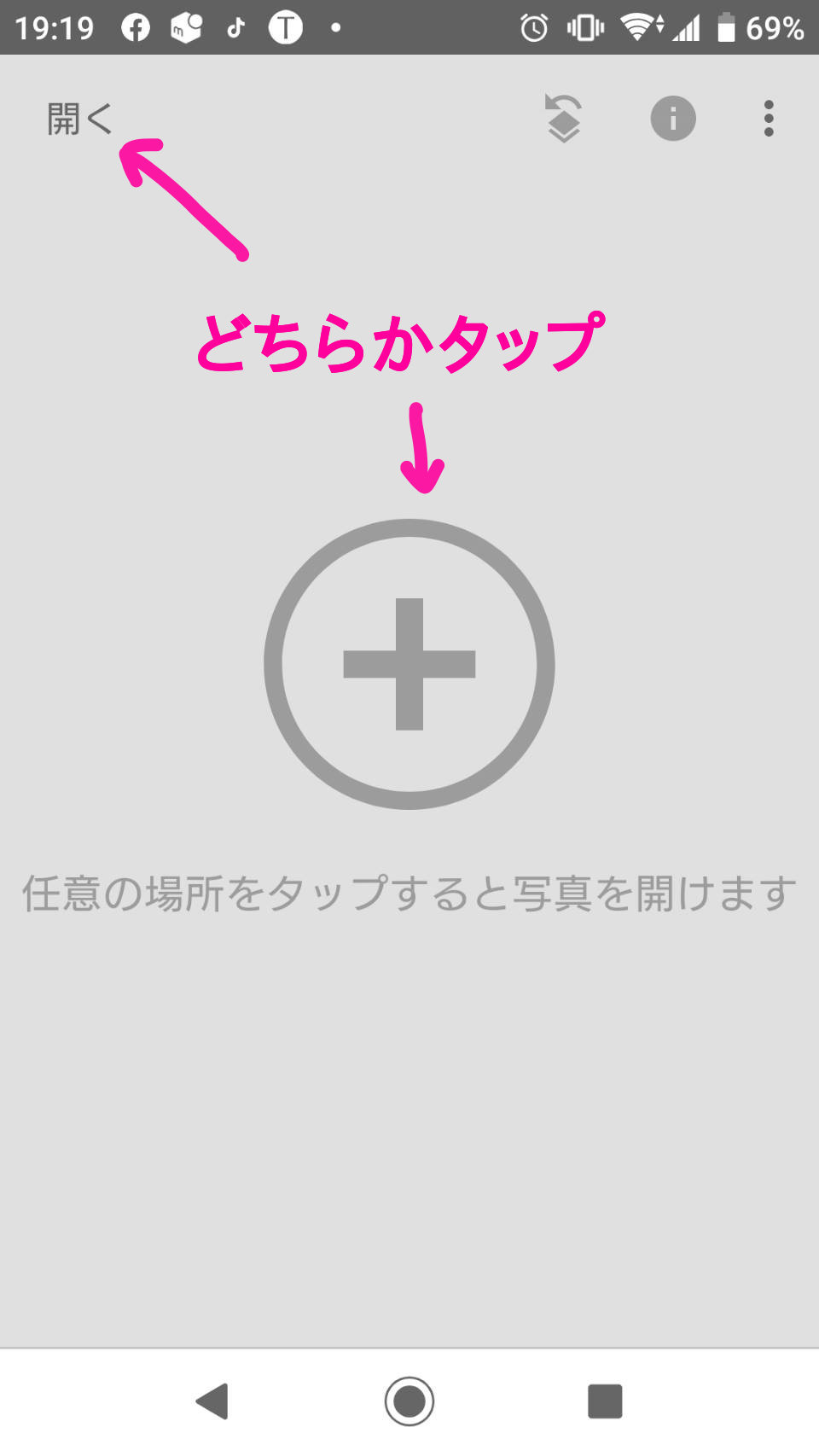
②明るさを変更
「ツール」→「画像調整」をタップ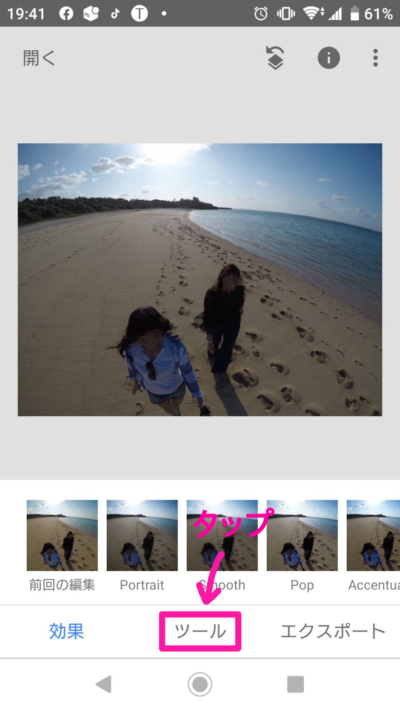
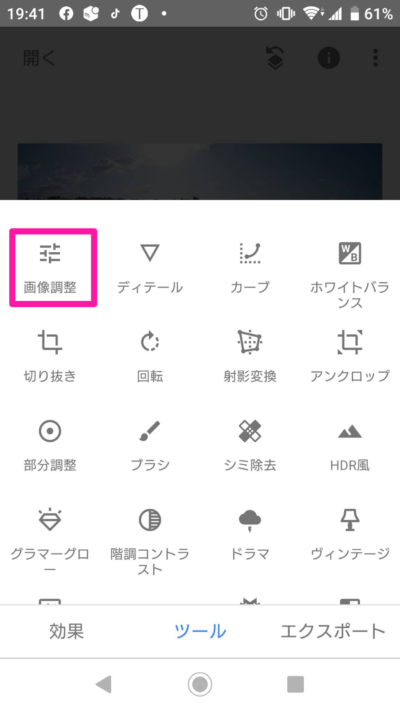
既に明るさ設定の画面になっているので、左右にスワイプで明るさを調整します(右は明るく、左は暗くなります)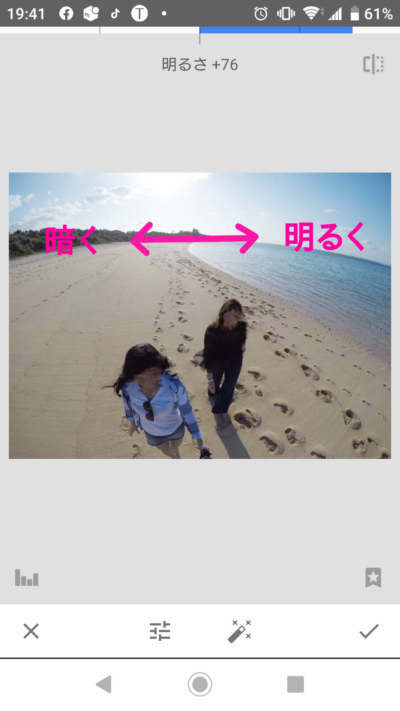
※影の部分が暗過ぎて明るくならない場合は、「シャドウ」も右に上げてみてください。
③彩度変更
次は彩度を調整します。
画面をタッチし、そのまま上下にスワイプすると編集内容を選択できます。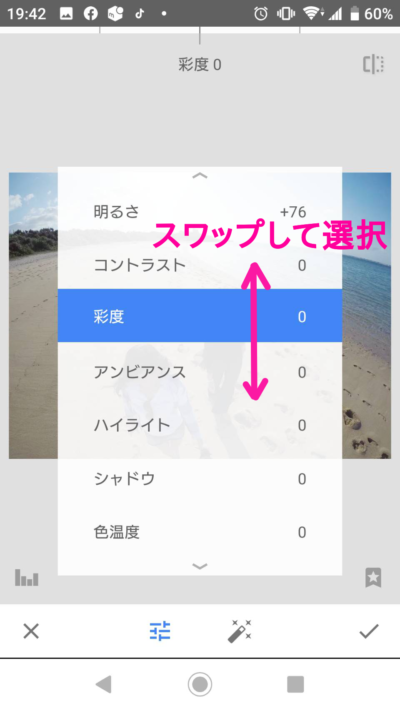
彩度を選択し、左右にスワイプして彩度を変更してください。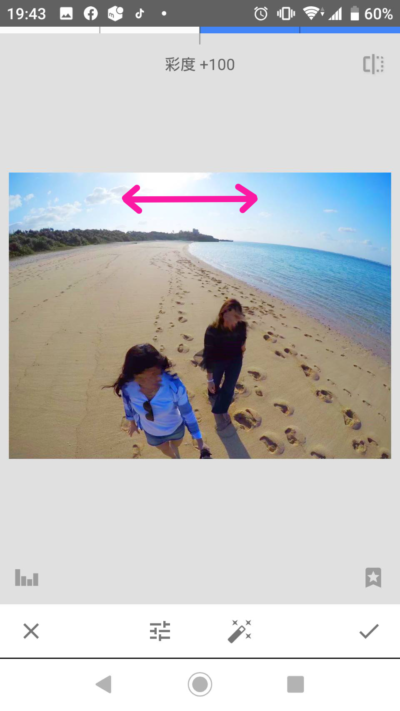
④アンビアンスを変更する
これも同じです。
上下・左右にスワイプして修正します。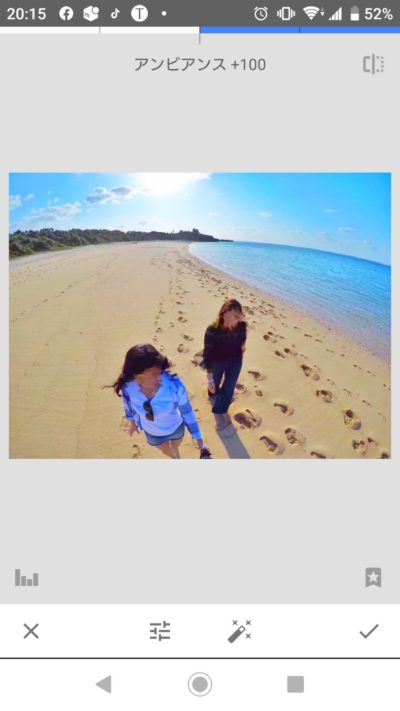
完成!!

とっても簡単だね! ^^
ですが、これだけだと少し味気ないので、もうひとつ方法をご紹介します。
アビアンス変更前の画像に戻って再スタートしますね。
⑤部分補正します ★これがなかなか良い機能!
③で全体的に彩度を上げたので、不自然な色になってしまってる箇所や物足りない箇所を修正します。
今回は、
👉海・空・山の色が物足りないので彩度を上げる
👉人の肌が鮮やかすぎるので彩度を下げて明度を上げる
といった修正をしていきます。
修正したい場所をタップすると、マークが付きます。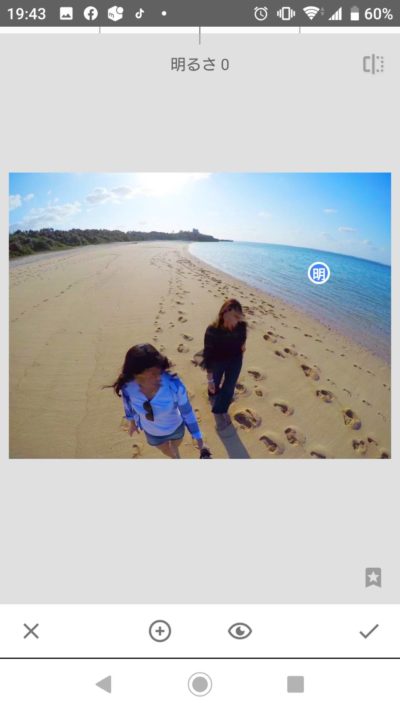
※名前の通り、選択した部分のみを変更するツールです
上下にスワイプで「明るさ・コントラスト・彩度・ストラクチャ」 が選べます。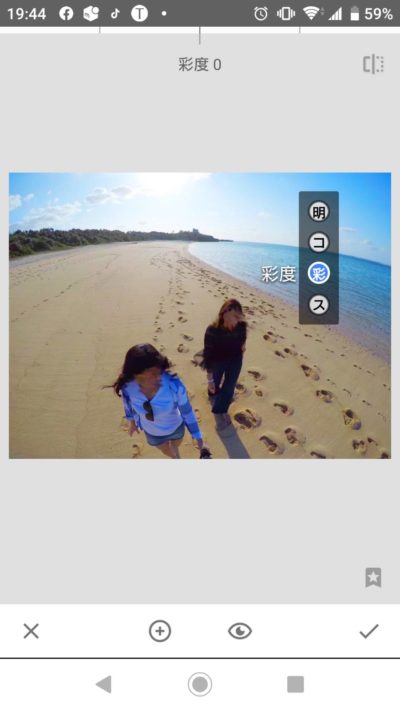
先ほどと同様に、左右にスワイプで色を修正していきます。
※部分選択をするときに、長押しすると選択部分のズームと選んでいる色がわかるので、微調整ができます。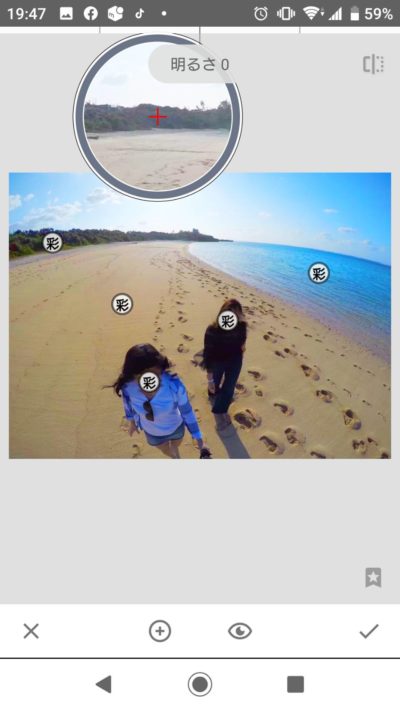
※部分選択後にピンチアウト・ピンチイン(指二本で画面をタッチして、指幅を広げたりする動作)をすると、選択範囲の拡大・縮小ができます。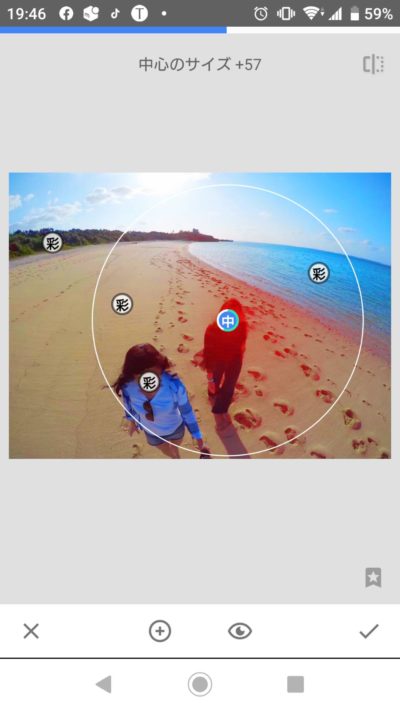
この機能を使いこなせると、加工の自由度がぐんとアップします!
是非色々試してみてください( ^ω^ )
保存する
右下の✔️を押して完了!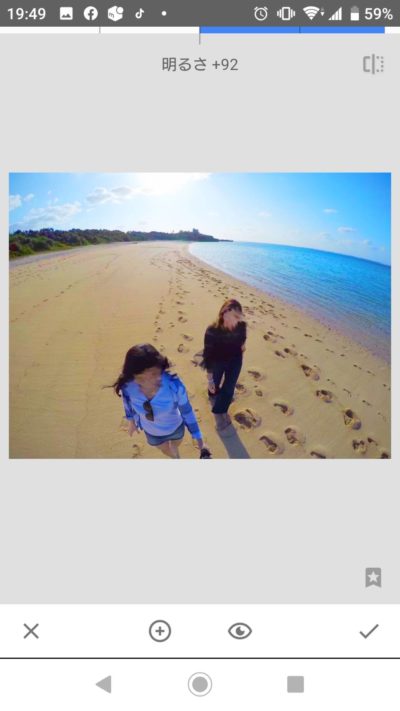
「エクスポート」から保存します。
何個か種類がありますが、特にこだわりが無ければ「保存」で大丈夫です♬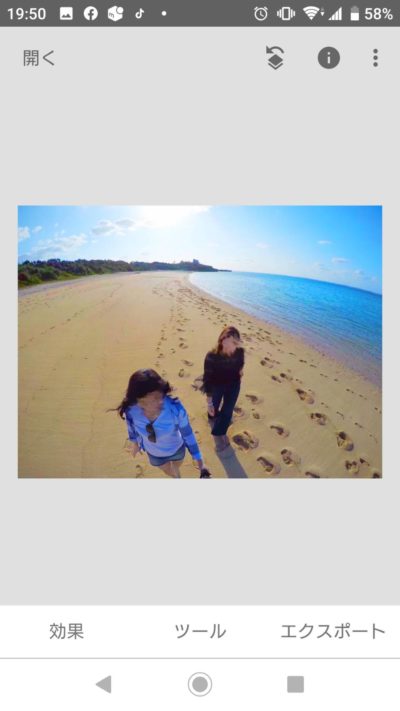
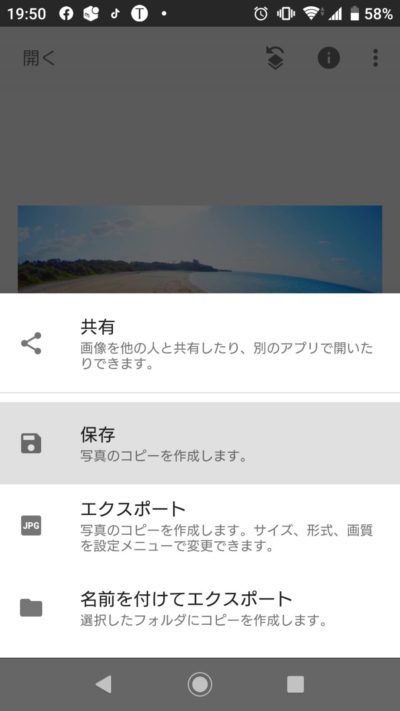
完成です( ˘ω˘ )
おまけ
これでもまだ鮮やかさが足りないな、と思ったら、もう一度修正を加えることができます。
こんな感じ👇
他にも、「色温度」を変更して、空を夕日っぽくしたり修正することも可能です♬
最後に
今日は逆光写真をスマホで簡単に加工する方法をご紹介させて頂きました!
スマホアプリだからいつでもどこでも編集できるので、出かけ先で撮った写真が逆光だったり、天気が悪かった時なんかはささっと編集しちゃってください( ˘ᵕ˘ )
Snapseedには、まだまだたくさんの便利機能がるので、まだ使ったことがない方は是非使ってみてください♪