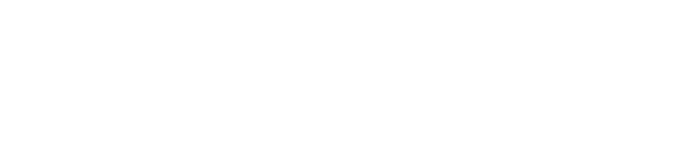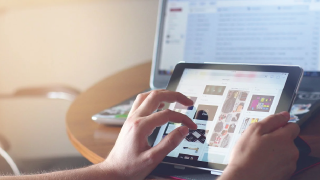2019年春にiPad miniを購入!
画面がスマホより大きいので電子書籍も読みやすいし、iPadより小さくて持ち運びに便利なので、とっても重宝しています✨
ただ、ひとつ困っていることが。。。
文字入力が絶妙にやりづらい!
コンパクトな分画面が小さいので、タッチキーボードはキーピッチが狭すぎるし、
だからと言ってスマホみたいに打とうとすると指が届かない…
そこで役立つのが、iPadでもフリック入力ができること!
設定は簡単なので是非試してみてください(^^)
「日本語-かな」キーボードを出す
初期設定では日本語かな入力が出てこないので、
設定方法をご紹介します( ˘ω˘ )
※すでに出ている場合は飛ばしてください
①キーボードの設定画面を開く
※キーボードから直接開く場合
・キーボードの左下の丸いマークを長押しして、そのままキーボード設定を選ぶ。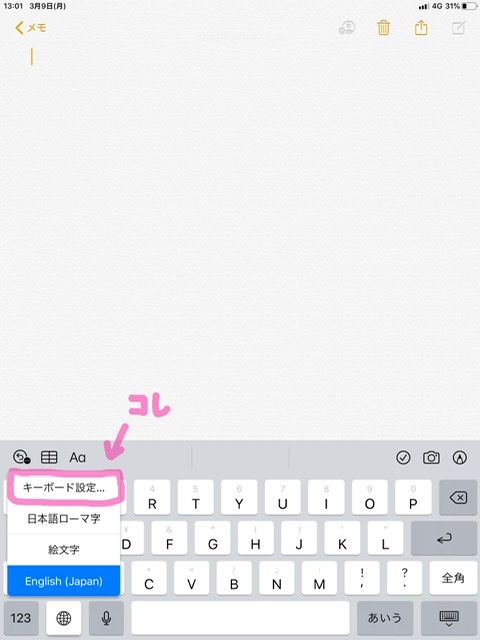
※設定から開く場合
・設定を開く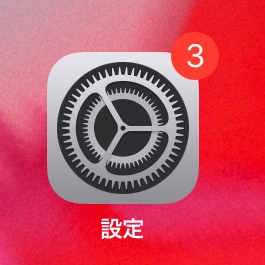
・一般 → キーボード → キーボード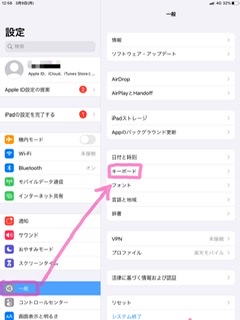
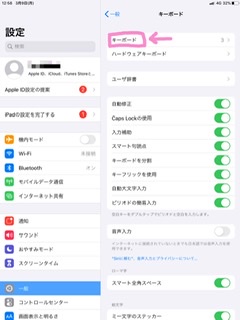
②日本語キーボードを追加する
・新しいキーボードを追加 → 日本語 → かな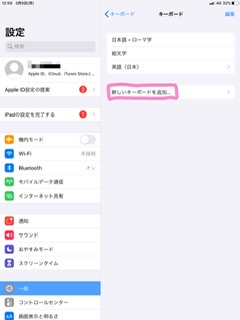
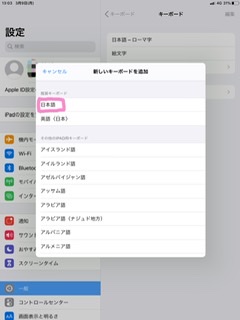
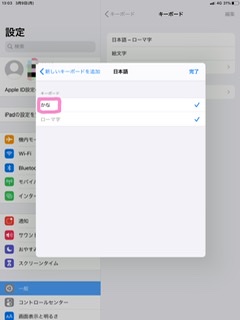
フリックの設定をする
※この設定は正直どちらでもいいです。
「フリックのみ」をオフのままにしておけば、ガラケーのように複数回のタップで文字入力ができます。(「あ」を3回打てば「う」になるアレです)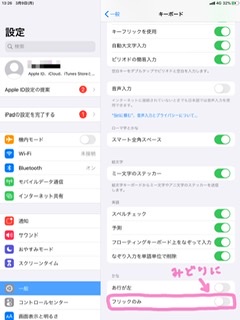
実際に入力する
文字を打ちたい画面でスタンバイして、右下のキーボードボタンを長押し。
キーボードを「分割」もしくは「フローティング」に設定する。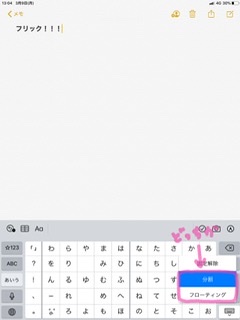
※説明が難しいですが、軽くキーボードボタンをタッチしながら上にフリックしても、分割できます。
分割か、フローティングかは正直各個人の好みだと思うので、使いやすい方を使ってください。 フローティングは画面上の好きな位置に動かせます。
※分割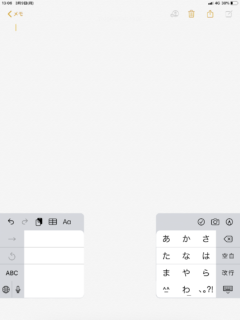
※フローティング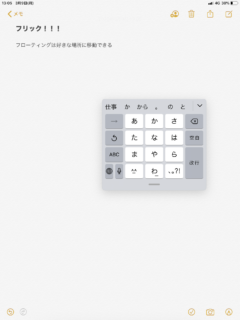
以上!!
一度設定すればいつでも使えるので、iPadでもスマホのように入力したい方は是非活用してください♬