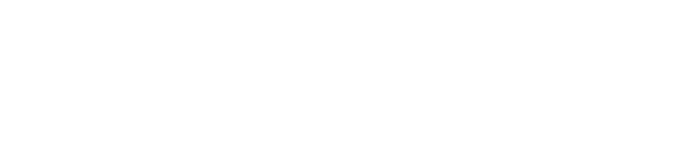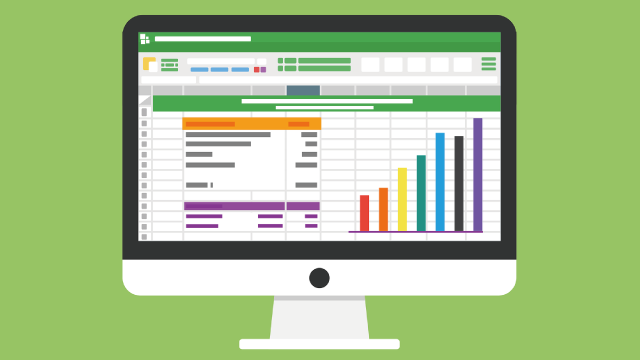こんにちは!moccoです😊
今日は、 Excelを使用して簡単に比較する方法をご紹介します。
※この記事はExcel初心者向けになっています
SEに転職してからExcelを使用する頻度が格段に増えました。
そこで、当初は知らなかった小技をまとめていきたいと思います。
👇完成イメージはこんな感じ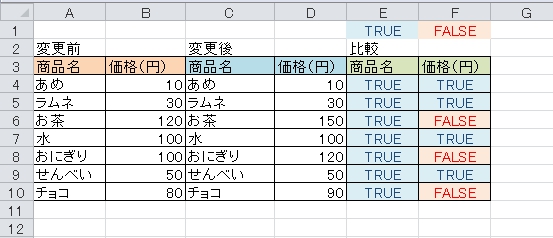
- 二つのリストの違いを見つけるとき
- データベース等の変更前→変更後を比較するとき
では早速、比較方法を説明していきます。
セルの比較方法
① 比較したいセルとセルを=で繋ぎます
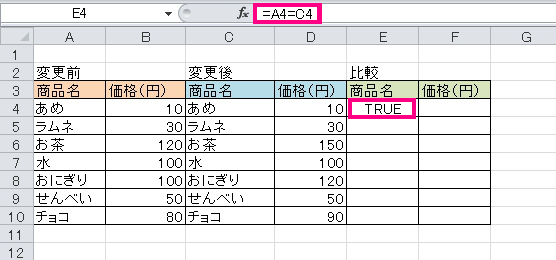
これだけでA4とC4の2つのデータの比較結果がE4に表示されます。
A4とC4の内容が同じ場合TRUE、違う場合はFALSEが表示されています
② ①の式を比較したい範囲に広げます
E4セルをコピーしてE4:F10に貼り付ける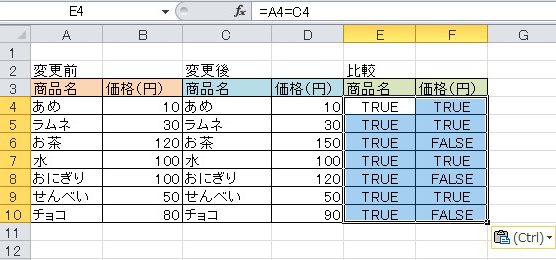
※補足※
このとき、コピー元の式を下記のように、「$B$4」と指定してコピーすると、1つのセルと複数のセルを比較することができます。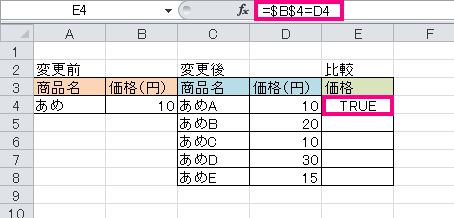
↓コピーしても「$B$4 」は変わらない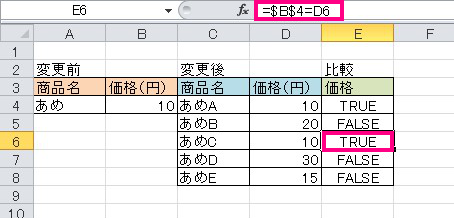
③ AND関数を使用して列全体のTRUE/FALEを確認する
E1のセルに「=AND(E4:E10)」と記述すると、E4~E10全体のTRUE/FALSEがわかります。
すべてTRUEの場合はTRUE、1つでもFALSEが有るとFALSEと出力されます。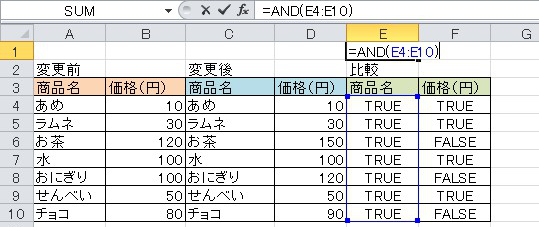
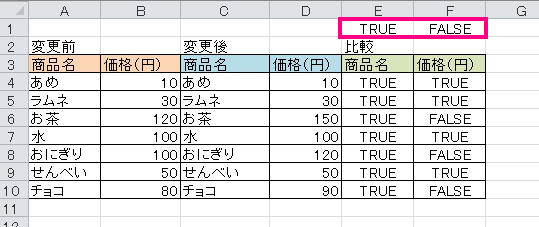
④ わかりやすいように、色をつける
ぱっと見てわかりやすくするために、条件付き書式を設定します。
色を付けたい範囲を選択して、「条件付き書式」→「新しいルール」を開きます。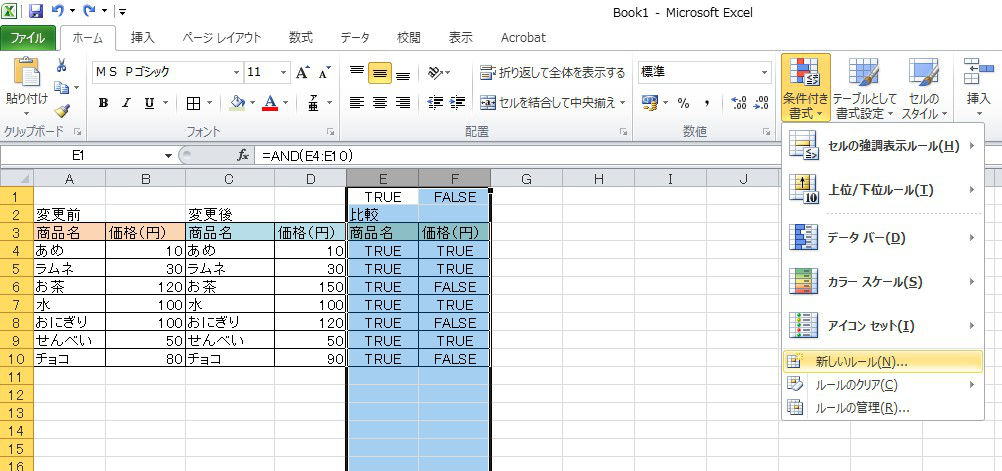
「数式を使用して、書式設定するセルを決定」を選択し、下記のように式を入力。
※このとき、選択している範囲の一番左上のセルを入力するのが一番わかりやすいです。
書式はお好みで設定してください。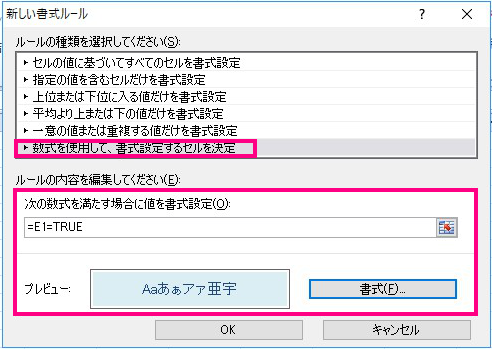
↓OKするとこんな感じ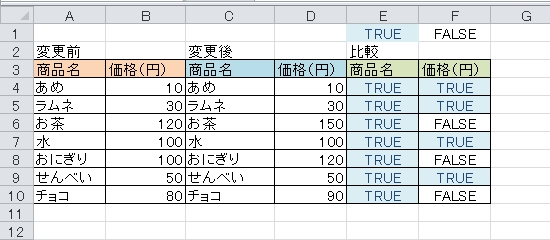
同じ要領でFALSEにも色を付けます。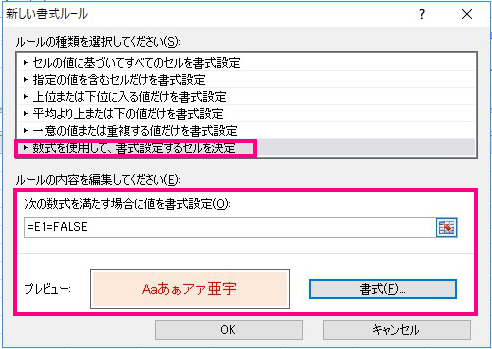
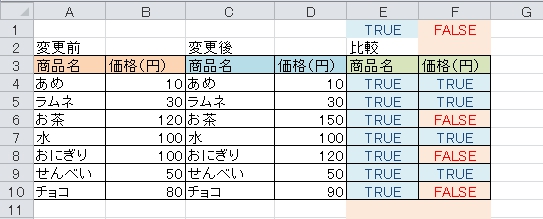
このとき空白(””)もFALSEとみなされて色がついているため、見た目を整えるために解除します。
※気にならない場合はやらなくて大丈夫です!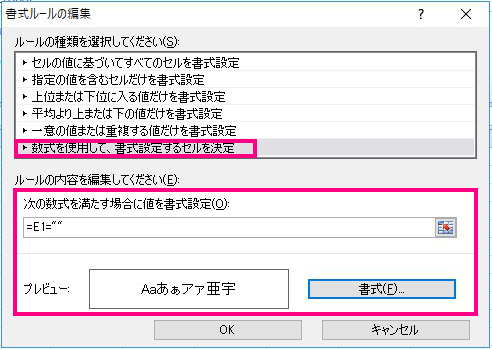
完成です( ˘ω˘ )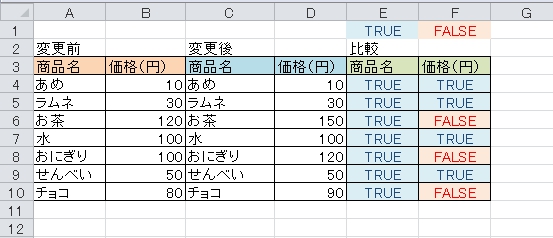
⑤ フィルターをかける※お好みで
今回の例は数が少ないのでフィルターをしていませんが、量が多いリストの場合は、表にフィルターをかけてFALSE部分のみ表示するとよりわかりやすくなります。
以上!!!
最後に
私はこの方法を知るまで、目視で確認をしていましたが、目視は時間がかかるし正確さも低くなります。
この方法を使えば簡単かつ正確に比較をすることができるので、知らなかった人は是非使ってみてください♬